Tento program je pro Windows, MacOS i Linux zdarma a legálně. Můžete samozřejmě použít i jiné programy pro připojení k FTP, ale tento návod Vás provede krok za krokem právě v programu FileZilla, který je multiplatformní a proto je tento návod vhodný pro širší skupinu uživatelů.
Na stránkách projektu FileZilla si stáhněte klientskou verzi aplikace dle svého operačního systému: FileZilla ke stažení.
Program nainstalujte a spusťte. Instalace je intuitivní, v podstatě jen pokračujete na další kroky až do úspěšného dokončení instalace.
Jednotlivé screenshoty jsou z verze 3.2.5 pod systémem WindowsXP. Budoucí verze se mohou lišit v rozmístění ovládacích prvků, ale i tak by měl být návod dostatečně informativní, abyste našli ta správná pole a vyplnili je správnými údaji.
Po spuštění se objeví program FileZilla v celé své kráse. Postupujeme-li v popisu shora dolů, nalezneme:
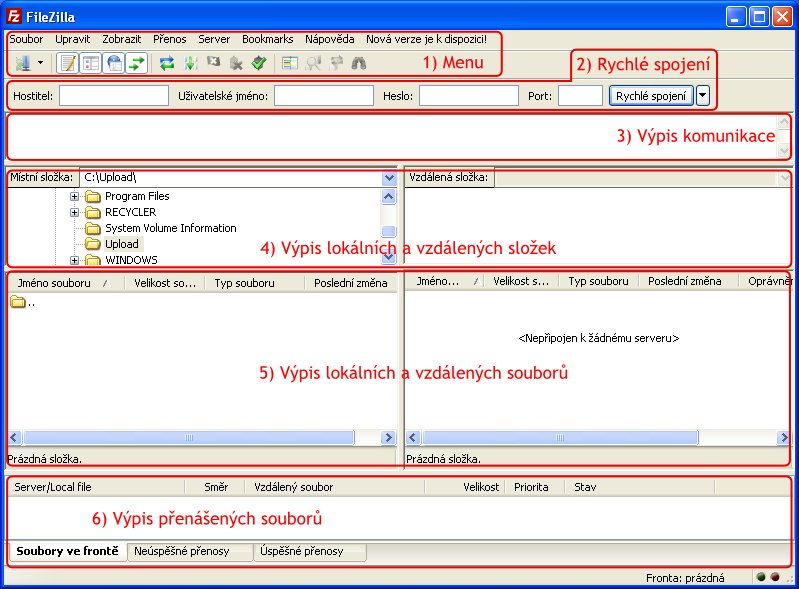
Nyní si vytvoříme nové připojení, které budeme používat k přenosu dat na server i ze serveru. Klikneme na Soubor a v nabídce, která se objeví, zvolíme Správce míst. Vyznavači klávesových zkratek mohou stisknout Crtl + S.
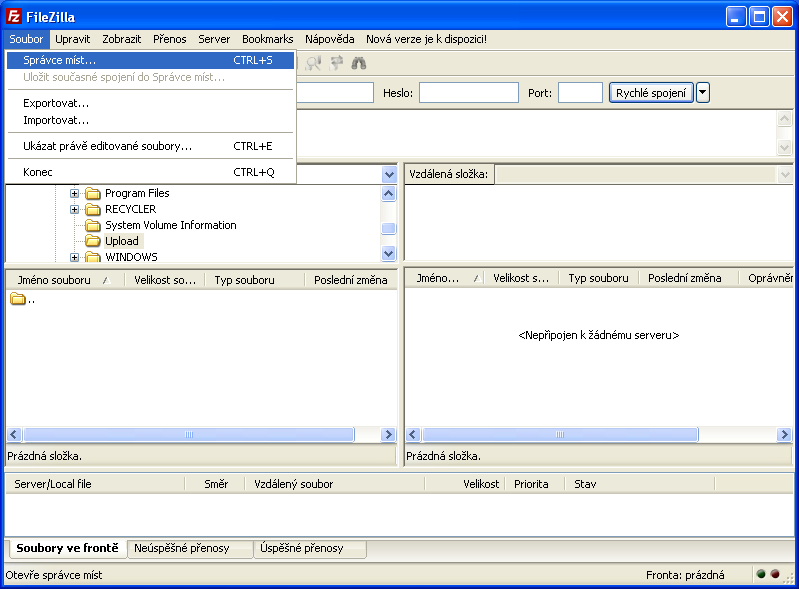
Objeví se nám trochu komplikovanější okno s nabídkou nejrůznějších voleb připojení. Nezalekněte se, klikněte na tlačítko Nové místo, které nám položky k vyplnění zpřístupní. V budoucnu lze všechna vytvořená připojení editovat, kopírovat, přejmenovávat, příbuzná připojení logicky sdružovat do složek a tím si usnadnit orientaci v případě, že budeme spravovat a využívat větší počet připojení na různé servery.
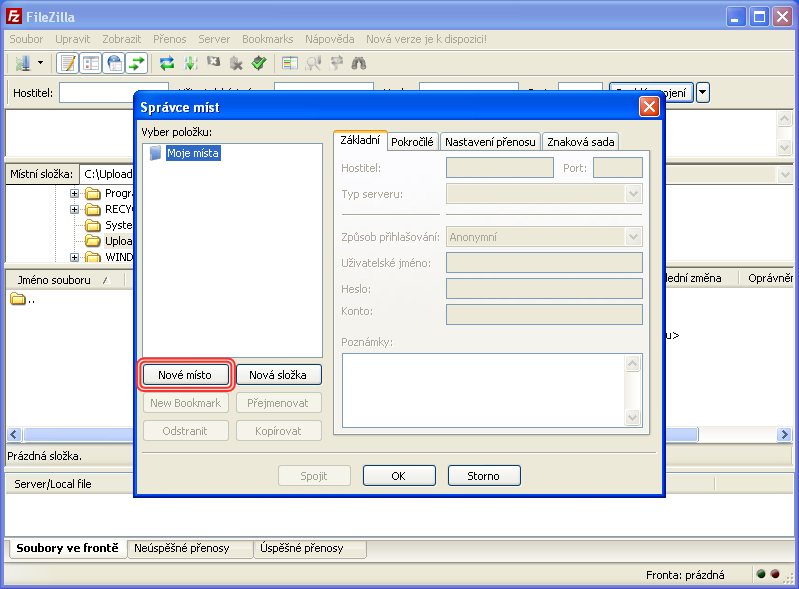
Nové místo se nám vytvořilo. Položky vpravo změnily barvu a nyní jsou již editovatelné. Místo si můžeme pojmenovat dle své libovůle. Důležité je vyplnit správně položky vpravo. Překlepy se nepromíjejí, hesla jsou citlivá na velká a malá písmena. Pamatujte, že heslo PEPA není to samé jako Pepa nebo PEpa.
Volba FTPES je velmi důležitá. Odesílané jméno a heslo - díky kterému server pozná, že se s námi má bavit - nebude odesíláno do internetu nezašifrované, jak je tomu v prostém FTP protokolu. Může se to zdát paranoidní, ale jsou lidé, kteří monitorují provoz na síti a za každé přístupové údaje jsou velmi vděční. Zcizený přístup na FTP dokážou zpeněžit za pomocí virů, kterými infikují obsah Vašich stránek. Tyto viry se rozšíří k neopatrným uživatelům napadených stránek a vzniklá armáda počítačů jen čeká na příkazy. Zda se bude jednat o rozesílání spamu či přetěžování serverů konkurence záleží jen na fantasii jejich generála. To už zmíněným individuím za tu námahu stojí. Zjistěte si, zda Váš webhosting tuto či jinou (lepší) možnost zabezpečení nabízí. Pokud ne, vyžadujte ji.
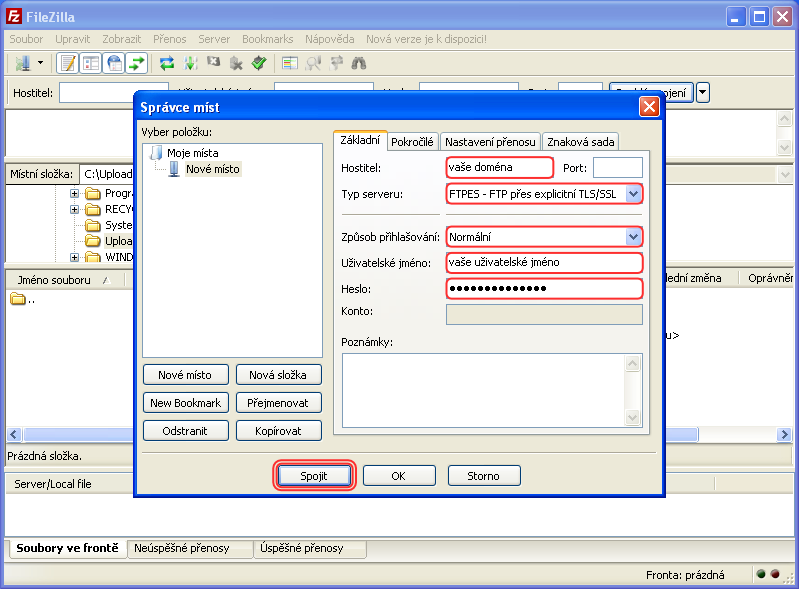
Po kliknutí na tlačítko Spojit se nám objeví okno s informacemi o bezpečnostním certifikátu. Server nám tak dává najevo, že i on je na šifrovanou komunikaci vybaven. Zaškrtněte Pro budoucí sezení vždy důvěřovat certifikátu a pokračujte kliknutím na OK.
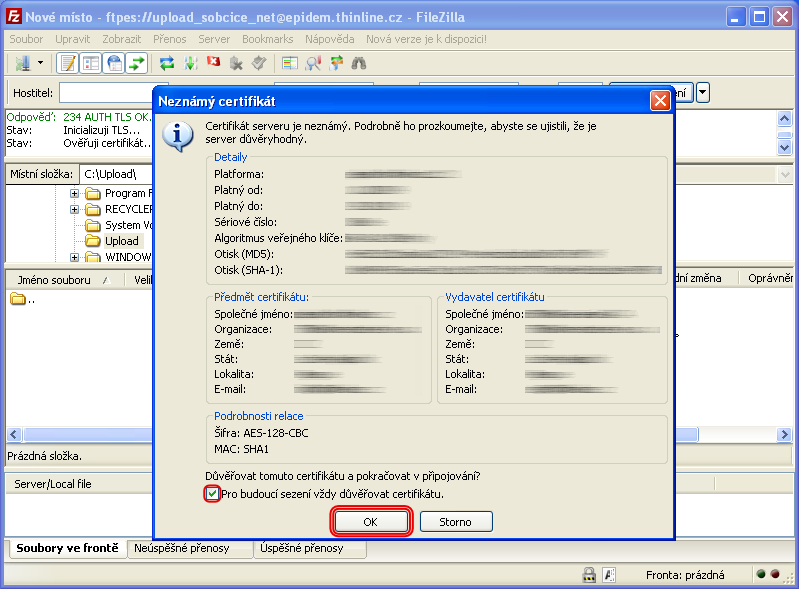
Jsme ve finále. Připojení se zdařilo, v levé části (Místní složka) najděte soubory a složky, které chcete kopírovat na server (Vzdálená složka). Pokud chcete zálohovat věci ze serveru, kopírujte z pravé části do levé. Buď přetažením pomocí kurzoru myši, pravým tlačítkem myši a volbou Nahrát na server, nebo stisknutím klávesey Enter s orámováním na požadovaném souboru. Stejně tak lze stahovat i data ze serveru - pouze se kliknutím přenesete na okno serveru a zde si vyberete, co chcete mít doma. Způsob přenesení je opět možný za pomocí myši nebo klávesnice.
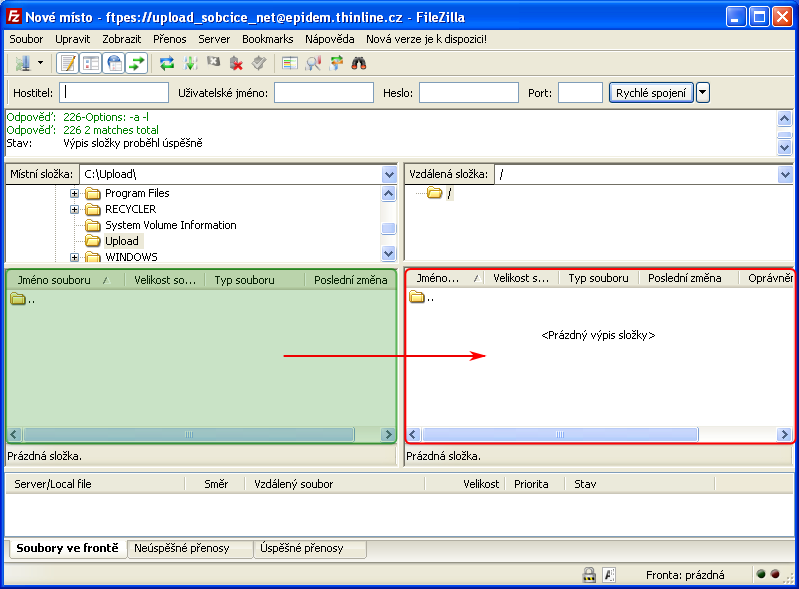
Uveřejněno: 20.1.2010, 17.46
Poslední aktualizace:
04.03.2014, 11:39:12